Drop Cap, Columns, Header & Footer, Clip Art dan Watermark, Page border, smart art, Footnote dan Comment
Cara membuat Drop cap,Columns,Header dan Foother,Clip Art dan Watermark,Page Border, Smart Art,Footnote dan Comment
Cara membuat Drop Cap
Drop Cap adalah satu hurup awal teks yang diberi tatanan khusus dari teks lainnya. Sebetulnya tatanan Drop Cap adalah hurup yang diberi Frame, tetapi dilakukan secara otomatis, untuk membuat Drop Cap lakukan langkah-langkah berikut :

a. Letakan kursor di paragraf yang akan diberi tatanan Drop cup.
b. Pilih Menu Format – Drop Cap
c. Tentukan tatanan yang diinginkan, seperti position untuk menentukn posisi Drop Cap terhadap teks yang lain sesuai dengan bentuk tampilan. Font untuk menentukan font Drop Cap, Line to Drop menentukan berapa baris ukuran Drop Cap relatif terhadap teks lainnya. Diostance From Text menentukan jarak antaa Drop Cap dengan teks lainnya lalu Klik OK
Cara Membuat Columns

Dengan Microsoft Word anda dapat mengetik dokumen berbentuk model kolom, atau dalam suatu dokumen tersendiri dari pengetikan dengan jumlah kolom yang berbeda.
Untuk membuat dokumen berbentuk kolom ikutilah langkah-langkah berikut ini :
a. Ketik terlebih dahulu dokumen anda
b. Setelah selesai diketik, pilihlah (blok) dokumen yang akan dibuat dengan bentuk kolom.
c. Pilihlah menu Format- columns atau Klik ikon Colomns [].
d. Tentukan pilihan kolom yang sesuai, seperti :

1. Presets. Untuk menentukan jenis kolom yang diinginkan.
2. Number of Columns, berapa jummlah kolom yang akan dibuat
3. Line between, membuat garis ditengah-tengah kolom
e. Klik OK
Cara Membuat Header dan Footer
1. Pertama silahkan kalian buat lembar kerja baru di office word 2010
2. Atur kertas dan atur ukuran margin yang akan kalian gunakan
3. Setelah itu masuk ke menu insert, kemudian untuk pertama silahkan kalian lakukan pengaturan pada bagian headernya, serta pilih tema yang akan kalian gunakan
.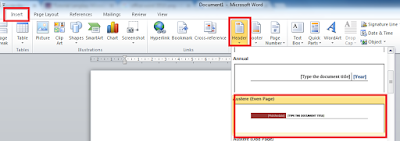
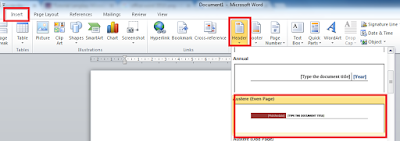
4. Setelah itu kalian akan melihat tampilan seperti pada gambar dibawah ini, dan silahkan kalian ubah Pick the date menjadi tanggal pembuatan dokumen, dan ubah juga Type The Documen Title menjadi judul yang
kalian inginkan

5. Setelah tulisan dan keterangan tersebut telah kalian ubah, langkah selanjutnya silahkan kalian double klik atau klik dua kalia pada bagian area penulisan dokumen, sehingga akan nampak seperti pada gambar dibawah ini
Cara pembuatan footer
1. Masih di bagian menu insert, dan sekarang kalian pilih menu footer , pilih tema yang akan kalian gunakan.
2. 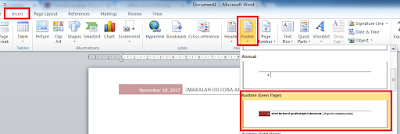 Dan kalian akan melihat tampilan seperti gambar dibawah ini pada bagian akhir dokumen, dan sama seperti langkah diatas, silahkan kalian ganti tulisan yang ada di template tersebut kemudian setelahnya klik dua kali pada bagian area teks dokumen
Dan kalian akan melihat tampilan seperti gambar dibawah ini pada bagian akhir dokumen, dan sama seperti langkah diatas, silahkan kalian ganti tulisan yang ada di template tersebut kemudian setelahnya klik dua kali pada bagian area teks dokumen
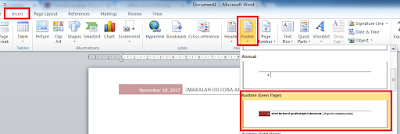 Dan kalian akan melihat tampilan seperti gambar dibawah ini pada bagian akhir dokumen, dan sama seperti langkah diatas, silahkan kalian ganti tulisan yang ada di template tersebut kemudian setelahnya klik dua kali pada bagian area teks dokumen
Dan kalian akan melihat tampilan seperti gambar dibawah ini pada bagian akhir dokumen, dan sama seperti langkah diatas, silahkan kalian ganti tulisan yang ada di template tersebut kemudian setelahnya klik dua kali pada bagian area teks dokumen Jika telah kalian ubah maka hasilnya akan menjadi seperti gambar dibawah ini
Jika telah kalian ubah maka hasilnya akan menjadi seperti gambar dibawah ini Dan apabila dilihat secara keseluruhannya, maka tampilan dokumen kalian akan nampak seperti ini
Dan apabila dilihat secara keseluruhannya, maka tampilan dokumen kalian akan nampak seperti ini
3. 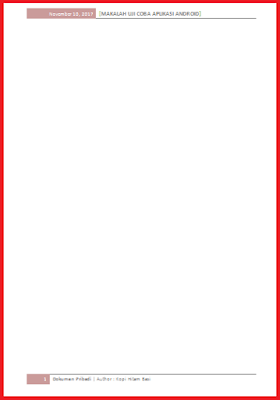
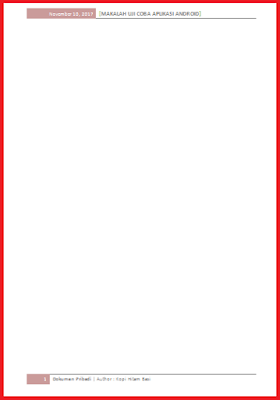
Cara Membuat Clip art
1. Pilih tab ribbon Insert lalu pada grup Illustrations pilih Clip Art untuk membuka jendela taks pane Clip Art
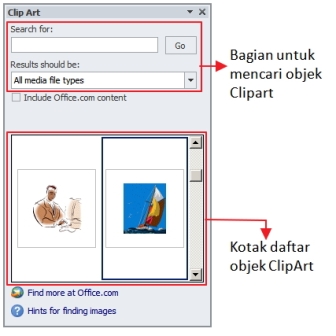
2. Apabila dalam kotak daftar tidak terdapat pilihan objek gambar yang diingin disisipkan, maka klik tombol Go untuk menampilkan objek-objek gambar tersebut.
3. Pilih salah satu objek gambar dalam kotak daftar objek dan perhatikan bahwa objek yang terpilih langsung disisipkan ke dalam dokumen.

4. Apabila objek gambar dalam kondisi terpilih, maka akan tampil titik handle untuk mengatur ukuran objek.
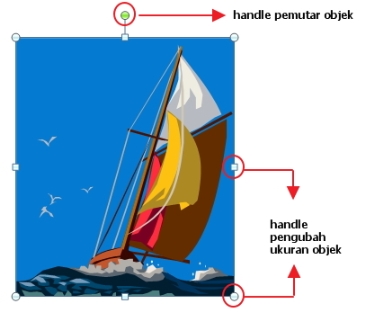
5. Untuk mengatur posisi objek pada teks dapat dipilih dengan klik kanan lalu pilih Wrap Text, Anda dapat melihat sendiri perubahan pada objek pada paragraf dokumen yang ada.
Membuat Watermark Teks
1. Buka dokumen yang ingin diberi watermak, kemudian klik menu ribbon Page Layout – Watermark.

2. Lalu pilih sendiri model watermark yang ingin Anda sematkan. Tapi, label watermark yang digunakan masih menggunakan label default. Bukan label nama atau nama usaha Anda.
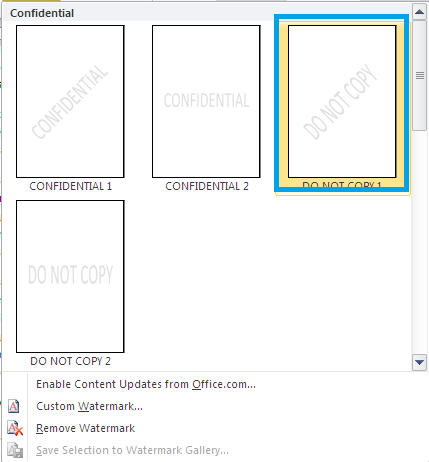
3. Untuk menampilkan watermark dengan nama atau brand, klik menu Custom Watermark.
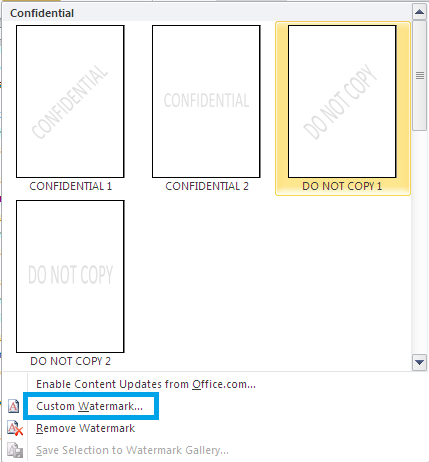
4. Pilih Text watermak dan ketik di kolom Text label yang Anda inginkan. Pilih ukuran dan juga jenis hurufnya jika dianggap perlu. Terakhir klik Apple – OK.
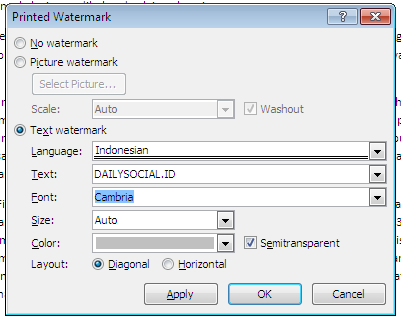
Cara Membuat Page Border
1. Buka aplikasi ms word dan buatlah sebuah lembar kerja baru dengan jenis kertas yang anda inginkan
2. Langkah selanjutnya silahkan anda buka menu Page Layout dan pilihlah menu Page Borders maka akan keluar tampilan seperti dibawah ini

.
a. Untuk membuat page border standard silahkan anda ikuti langkah berikut ini :
1. Pertama silahkan anda klik menu BOX dan silahkan pilih jenis borders yang akan anda gunakan pada kolom style
2. Kedua jika anda ingin merubah warna borders tersebut, silahkan anda pilih warna di bagian menu color.
3. Ketiga jika anda ingin merubah ukuran borders tersebut silahkan anda tentukan pada bagian menu Width, silahkan anda pilih ukuran sesuai dengan yang anda perlukan

4. Maka hasilnya akan menjadi seperti gambar di bawah ini
5. Jika anda ingin membuat border dengan gambar atau art, silahkan perhatikan langkah berikut ini :Pertama, silahkan anda ikuti langkah no.3 Kedua, silahkan anda pilih menu atau kolo, art dan silahkan pilih jenis art yang anda gunakan.
6. Maka hasilnya akan menjadi seperti dibawah ini
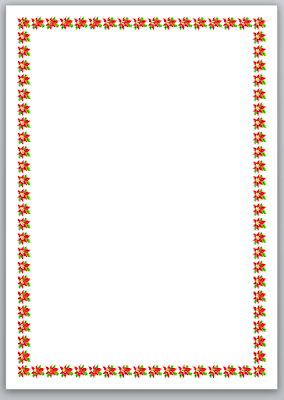
Cara membuat comment
1. Menambahkan Komentar dengan Klik Kanan
2. Klik ganda dokumen Word yang ingin Anda ubah untuk membukanya di Microsoft Word.
3. Klik dan tarik kursor pada bagian teks yang ingin Anda komentari, misalnya kalimat atau paragraf tertentu. Teks yang Anda pilih akan ditandai.
4. Klik kanan, atau klik dengan dua jari pada teks yang Anda pilih untuk menampilkan menu.
5. Klik New Comment di bagian bawah menu yang muncul.
6. Masukkan komentar Anda. Komentar akan tampil di bagian kanan jendela Word.
7. Klik bagian dokumen mana saja untuk menerapkan perubahan. Setelah itu, Anda dapat mengomentari bagian teks lain.
Pastikan Anda menyimpan dokumen sebelum menutupnya agar komentar Anda tersimpan.









Komentar
Posting Komentar